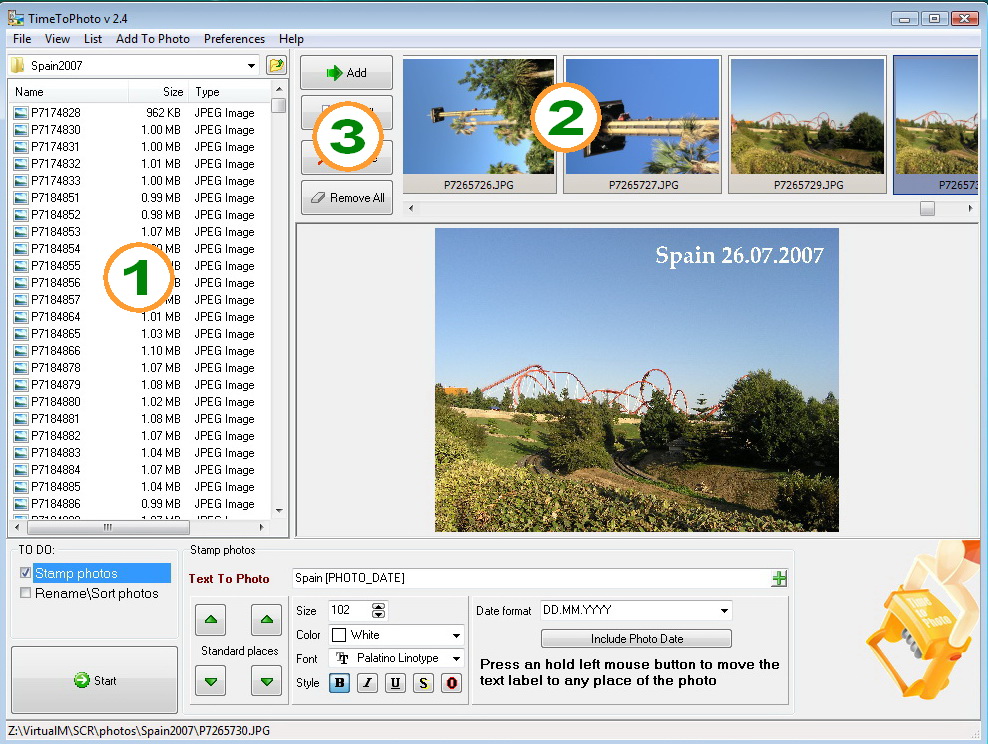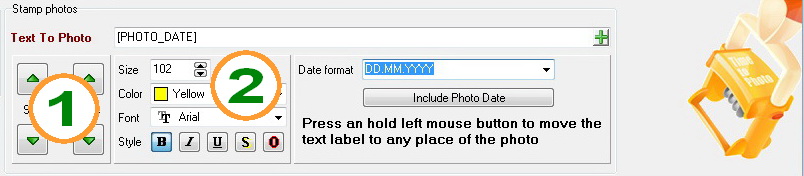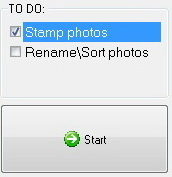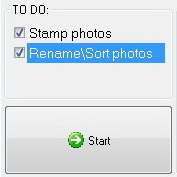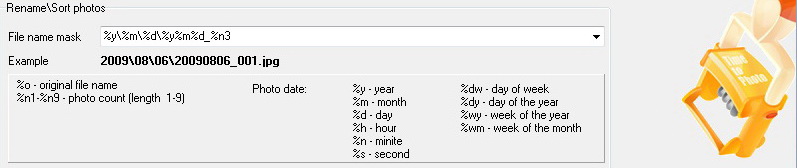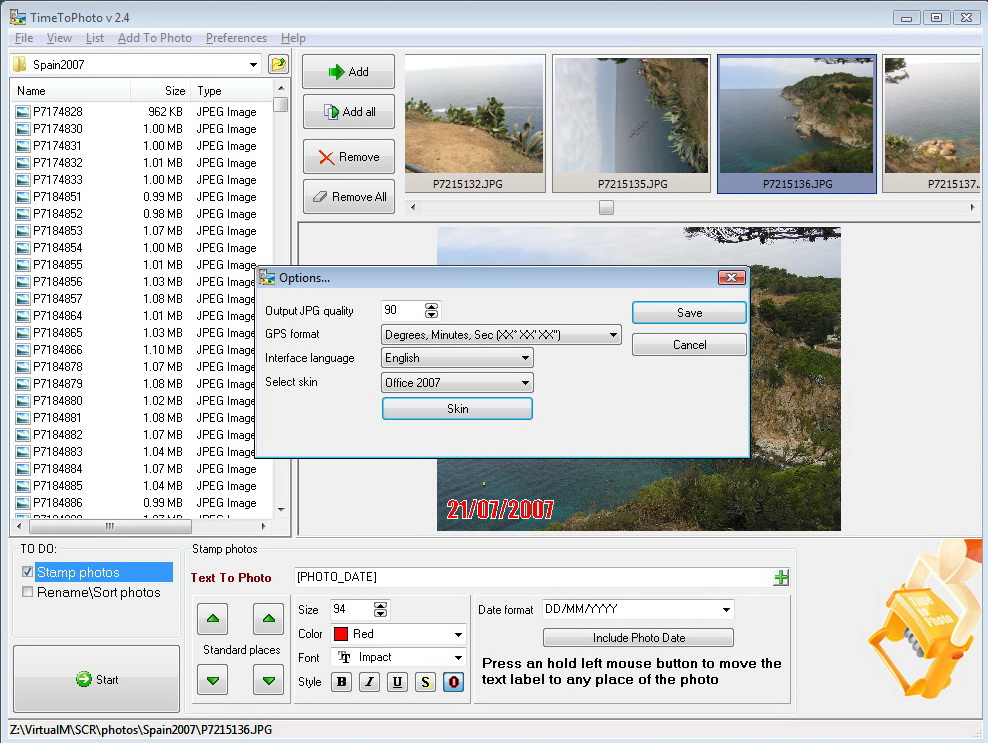Guia do usuário TimeToPhoto
 Download TimeToPhoto 3.0 (32-bit and 64-bit version) [10.18Mb] Download TimeToPhoto 3.0 (32-bit and 64-bit version) [10.18Mb]
O que é o TimeToPhoto?
No tempo das máquinas de filme, muitas câmeras portáteis tinham um recurso extremamente útil que, lamentavelmente, muitas máquinas digitais modernas não possuem. O recurso chamava-se Quartz ou estampagem de data, dependendo do fabricante. A ideia era clara e simples: estampar na foto a data exata em que a foto foi tirada.
Naquela época, apenas alguns modelos mais caros eram equipados com este útil recurso. Hoje em dia, todas as câmeras digitais, mesmo os modelos mais baratos, gravam a data e a hora em que a foto foi tirada, armazenando a informação em algum lugar no arquivo. Ainda que você possa acessar esta informação a partir de seu computador se for persistente o bastante, não há como dizer quando e onde a foto foi tirada após ela ter sido impressa.
Felizmente, existe uma solução perfeita para este problema. O TimeToPhoto pode estampar a data em suas fotos digitais de modo totalmente automático utilizando a data da câmera. Melhor ainda, diferentemente dos filmes estampados, ele deixa os originais não estampados intatos, satisfazendo assim tanto os puristas quando o resto das pessoas.
Uma operação completamente automatica é possível, visto que o TimeToPhoto pode acessar as informações ocultas a respeito de suas fotos digitais, as quais estão armazenadas no formato EXIF. A data exata da foto está lá armazenada. Você pode estampar com a data todas as fotos de uma vez, especificando sua própria fonte, posição e cor da estampa de data. Além disso, você pode estampar as fotos com extras como os dados GPS ou o nome do local retratado, o nome do arquivo ou qualquer outra coisa - como os nomes e as idades de seus filhos àquela época!
Se você valoriza suas memórias, se você quer saber quando e onde suas fotos foram tiradas anos depois ou se você apenas quer enviar fotos de seus filhos juntamente com seus nomes e idades a seus parentes, baixe agora a versão de demonstração grátis do TimeToPhoto: http://avpsoft.com/products/timetophoto/
Principais funcionalidades:
-
Processamento totalmente automático
-
Capacidade de adicionar data, coordenadas GPS, nome de arquivo ou qualquer texto a suas fotografias
-
Posição, fonte, cor e tamanho totalmente ajustáveis
-
Renomeação automática e ordenação das fotos utilizando templates
-
Todas as fotos originais serão salvas - o software apenas cria e modifica cópias.
Visite nosso site: http://avpsoft.com/products/timetophoto/ para baixar a última versão do TimeToPhoto.
Guia rápido
1. Utilize o Explorer(1) para achar as fotos necessárias e adicione-as a lista de processamento (2) utilizando os botões ADICIONAR ou ADICIONAR TODAS (3).
2. Seleciona qualquer foto da lista e (3), configure os parâmetros principais da estampa (tamanho, cor, fonte, estilo) e ajuste a posição da estampa clicando com o botão esquerdo do mouse no local desejado sobre a foto.
3. Se necessário, edite o campo TEXTO DA FOTO. Este é um modelo da estampa - todas as etiquetas entre colchetes serão trocadas por valores específicos para cada foto. Por exemplo, em TEXTO DA FOTO = "Aniversário [DATA_DA_FOTO]", cada [DATA_DA_FOTO] será substituída pela data e horário em que a foto foi tirada, de acordo com o formato selecionado no campo FORMATO DA DATA.
4. Pressione INICIAR e selecione a pasta que o TimeToPhoto irá usar para armazenar as fotos processadas.
5. Assim que o processamento das fotos for completado, o TimeToPhoto irá abrir a pasta contendo as fotos processadas e você poderá imprimí-las, enviá-las por e-mail, etc...
Incluindo informações nas fotos
Para fazer o TimeToPhoto adicionar estampas em suas fotos, marque a caixa ESTAMPAR FOTOS na lista A FAZER.
O painel de configurações ESTAMPAR FOTOS lhe permite ajustar as opções de estampa.
Você pode definir a posição da estampa clicando com o botão esquerdo do mouse em uma posição qualquer de uma foto ou escolhendo uma das posições padrão nos cantos, utilizando o painel POSIÇÕES PADRÃO (1)
Você também pode editar os campos TAMANHO, COR, FONTE e ESTILO para modificar as partes correspondentes da estampa. (2).
O texto da estampa pode ser editado no campo TEXTO DA FOTO. Este é um modelo de estampa - todas as etiquetas em colchetes serão substituídos por valores específicos para fotos. Por exemplo, em TEXTO DA FOTO = "Aniversário [DATA_DA_FOTO]", cada [DATA_DA_FOTO] será substituída pela data e horário em que a foto foi tirada, de acordo com o formato selecionado no campo FORMATO DA DATA.
Etiquetas correspondentes podem ser inseridas no campo, utilizando o menu de contexto ou o comando ADICIONAR À FOTO do menu principal.
O campo FORMATO DA DATA define o formato da data adicionado às fotos.
Você pode editar o campo FORMATO DA DATA manualmente para obter um formato da data personalizado.
Você pode usar os seguintes especificadores neste campo.
Na tabela seguinte, os especificadores estão exibidos em caixa baixa. Maiúsculas e minúsculas são ignorados em formatos.
Especificador |
Exibe |
d |
Exibe o dia como número, descartando o zero inicial (1-31). |
dd |
Exibe o dia como número, com o zero inicial (01-31). |
ddd |
Exibe o dia como abreviação (Dom-Sáb). |
dddd |
Exibe o dia como nome completo (Domingo-Sábado). |
m |
Exibe o mês como número, descartando o zero inicial (1-12). Caso o especificador m é seguido imediatamente pelo especificador h ou hh, os minutos em vez do mês são exibidos. |
mm |
Exibe o mês como número, com o zero inicial (01-12). Caso o especificador m é seguido imediatamente pelo especificador h ou hh, os minutos em vez do mês são exibidos. |
mmm |
Exibe o mês como abreviação (Jan-Dez). |
mmmm |
Exibe o dia como nome completo Janeiro-Dezembro). |
yy |
Exibe o ano como número de dois dígitos (00-99). |
yyyy |
Exibe o ano como número de quatro dígitos (0000-9999). |
h |
Exibe a hora com o zero inicial (0-23). |
hh |
Exibe a hora sem o zero inicial (00-23). |
n |
Exibe o minuto sem o zero inicial (0-59). |
nn |
Exibe o minuto com o zero inicial (00-59). |
s |
Exibe o segundo sem o zero inicial (0-59). |
ss |
Exibe o segundo com o zero inicial (00-59). |
am/pm |
Utiliza o relógio de 12 horas para o especificador predecessor h ou hh e exibe 'am' para qualquer horário antes do meio-dia e 'pm' para qualquer horário após o meio-dia. O especificador am/pm pode utilizar caixas alta, baixa ou mixa e o resultado é exibido de acordo. |
a/p |
Utiliza o relógio de 12 horas para o especificador predecessor h ou hh e exibe 'a' para qualquer horário antes do meio-dia e 'p' para qualquer horário após o meio-dia. O especificador a/p pode utilizar caixas alta, baixa ou mixa e o resultado é exibido de acordo. |
O formato da posição GPS pode ser configurada na janela principal das configurações do programa.
Renomeando e ordenando fotos
Para fazer o TimeToPhoto renomear e ordenar arquivos de acordo com um modelo pré-definido durante o processamento de fotos, marque a opção RENOMEAR/ORDENAR fotos na lista A FAZER.
Você pode usar o TimeToPhoto para renomear automaticamente as fotos e ordená-las em pastas diferentes, dependendo do dia em que as fotos foram tiradas.
O campo MÁSCARA DE NOME DO ARQUIVO é um modelo que pode ser usado para definir o nome de cada foto. Os seguintes macros podem ser usados no modelo:
Geral:
%o - nome original do arquivo
%n1-%n9 - contagem de fotos (tamanho 1-9)
Date-specific:
%y - ano
%m - mês
%d - dia
%h - hora
%n - minuto
%s - segunto
%dw - dia da semana
%dy - dia do ano
%wy - semana do ano
%wm - semana do mês
O campo MÁSCARA DE NOME DE ARQUIVO contém um conjunto de valores pré-definidos, mas você pode definir seu próprio modelo manualmente.
Exemplos:
Por exemplo, uma foto foi tirada em 30/01/2008 e seu nome é P3202311.jpg
Modelo |
Nome do arquivo após a renomeação |
%o_estampa |
P3202311_estampa.jpg |
%y-%m-%d_%n3 |
2008-01-30_001.jpg |
%y\%m\%d\%y%m%d_%n3 |
2008\01\30\20080130_001.jpg
Significa que o software irá criar a pasta 2008\01\30\ e salvar todas as fotos feitas no mesmo dia em um a única pasta |
%y\%m\%o |
2008\01\P3202311.jpg
Ordenar por mês |
%y\%o |
2008\P3202311.jpg
Ordenar por ano |
Configurações gerais do programa
Você pode definir os seguintes parâmetros na janela principal de configurações do programa:
QUALIDADE DO JPG DE SAÍDA - taxa de compressão do arquivo de saída JPG. Para aplicar uma estampa, o TimeToPhoto abre um arquivo JPG, adiciona a estampa e salva a imagem em um novo arquivo JPG utilizando este parâmetro para comprimir os dados. Quanto mais baixo for este parâmetro, maior será o arquivo de saída (e vice-versa, maiores taxas de compressão resultam em menores arquivos em pior qualidade). O valor padrão é de 90%.
FORMATO DO GPS - define o formato da informação de posição de GPS a ser adicionada nas fotos.
SELECIONAR SKIN/UNSKIN - o programa permite que você use skins. Se você deseja redefinir a interface, pressione o botão UNSKIN.
Obrigado por seu interesse no programa.
|











 Uma nova versão do
Uma nova versão do  Download TimeToPhoto 3.0 (32-bit and 64-bit version) [10.18Mb]
Download TimeToPhoto 3.0 (32-bit and 64-bit version) [10.18Mb]